Click 'Add Video' or 'Add from folder' icon to import iMovie source files to the program. Step 2: Define output file format. Click 'Format' bar, from its extended list, select 'Multi-track Video' > 'Multi-track Interlaced DV PAL Video (.avi).' to output. Step 3: Start iMovie Video to AVI on Mac OS X El Capitan conversion. IMovie - how do I download the app on PC? If you want to download the software on your pc or mac, you could either first visit the Mac store or Windows AppStore and search for the app OR you can easily use any of the download links we provided above under the 'Download and Install' header section to download the application. OS X El Capitan was previewed for the first time at WWDC 2015 on June 8. Version number OS X 10.11 and codenamed Gala, El Capitan was released on September 30, 2015. The real-world El Capitan is a geological feature of Yosemite National Park, so it makes sense that OS X El Capitan builds on the foundation Apple laid for OS X Yosemite, as well.
Contents
- 2. El Capitan Features
- 3. El Capitan Download & Install
- 4. OS X 10.11 Problems
- 5. Mac OS X 10.11 Tips
- 6. Software for OS X 10.11
- 7. Compare OS
Mac OS X El Capitan can be downloaded directly from the Apple website. The Beta version of the OS is available but the final version will be made available towards the Autumn season of 2015 as speculated by many Apple users. You can use your older Mac OS with the new El Capitan, all you have to do is to create a different partition for the new El Capitan if you have the Yosemite already installed. There are few steps you should consider in downloading the latest El Capitan and these are as follow.
Part 1. Preparing Mac Device for the Installation of Mac OS X El Capitan
Both Mavericks and Yosemite are easier to download and install on Mac devices, however, this is not the case with Mac OS X El Capitan. Just before you install the new Mac OS X El Capitan, you must perform few tasks to ensure that your Mac will be ready for the installation of the software:
- Check Your Mac - Check whether your Mac will be able to run the new OS X 10.11. Apple has provided a list of the Mac supported by the new Mac OS X El Capitan and if you are already running the Mavericks or Yosemite, the same lists may also apply to the El Capitan. You can also check this list on the 'Will your Mac run Mac OS X' article on Apple website.
- Create Enough Space - Check that your Mac has sufficient RAM to run the software. You wouldn't run into any hitches if your Mac device is listed on the acceptable Mac devices for Mac OS X El Capitan. Apple recommend that you have a minimum RAM of 2G, however, a minimum of 4G space of RAM is highly recommended. You will also need to delete some unnecessary files to create more space for the installation of El Capitan.
- Check Hard Drive Space - Make sure you have sufficient hard drive space for the installation of Mac OS X El Capitan. Yosemite will normally require a Hard drive space of up to 5GB , but the new El Capitan will require between 15g and 20gb of space on your hard drive for successful download and installation.
- Register - Register to access the Mac Apple store. You need to upgrade your Mac and get access to Mac Apple store for a small fee in order to get the most out of your Mac OS X El Capitan.
- Updates - Make sure your third party Apps are updated before installing Mac OS X El Capitan. You can simply launch App store and click on 'Updates' on the tool bar if you want to update the apps you bought from Apple store. For other third party apps, you may need some manual updates from manufacturer websites to complete such updates.
- Backup Your Mac - Perform a backup before downloading and installing Mac OS X El Capitan- you need to protect your important documents and files, thus you may have to back them up somewhere before starting the download and installation process.
Part 2. Installing Mac OS X El Capitan Safely on Your Mac Device
You can install or upgrade to Mac OS X El Capitan as a dual boot partition. You may be able to download a test version if you register for the OS X Seed program from Apple, and you can also provide a feedback to Apple in order for the company to update the software before it is finally released. You can follow these instructions to install the Beta version of Mac OS X El Capitan. It is strictly recommended that you perform a backup before you begin this process. It is important you keep in mind that Mac OS X El Capitan is still in a Beta format, thus , not all your apps or programs will work on it. 010 editor 10 0 100.
- Visit the Apple Beta software program page and log unto the page using your Apple ID. Simply click on 'Enroll your Mac'.
- Click on the download link that shows up, and enter the personal redemption code given to you.
- Open the downloaded Mac OS X El Capitan software and preview the file in the Applications folder. Click 'Continue' and then select 'Agree'.
- Click on 'Install' and then enter your admin password. You're all set!
Part 3. Installing Mac OS X El Capitan Safely on an External Drive
You don't have to install Mac OS X El Capitan on your Mac device, you can also install it on an external hard drive, most especially when you want to access the OS quickly. You can consider Thunderbolt drives which are similar to the internal drives on Mac, or you can simply use the USB 3.0 external drive if you don't have the Thunderbolt on your Mac. You will have to format an external drive before installing Mac OS X El Capitan, this will help to install the Mac OS X El Capitan safely on the hard drive and at the same time the configuration of your device will not be changed.
Step 1. Launch Disk UtilityConnect the external drive to your Mac device and make sure it is detected. Launch the Disk Utility tool ( go to 'Utilities' and you will find it there). Choose the drive- it is located at the side bar.
Step 2. PartitionSimply click on 'Partition'. Make sure the partition layout reads '1 partition'. Name the partition. You can use a name like 'Mac OS X El Capitan'. Click on 'Options' and ensure that the Guide partition table is chosen, and then click on 'Ok'.
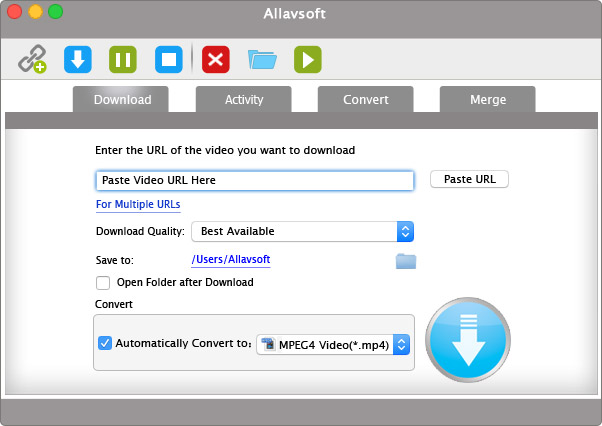
Click 'Apply'. Open the preview file from your Mac's application folder. Click on 'Continue'. Click on the 'Agree' button.
Step 4. OpenClick on 'Show all disks'. Simply highlight the 'External Hard Drive' on which you have just install the Mac OS X El Capitan
Step 5. InstallClick on 'Install', and enter the admin password.
After upgrading to Mac's newest operating system, many people complain that they have great trouble to import and edit videos with iMovie on Mac OS X El Capitan. They may be not able to convert videos to another format, can't add background music or their imported audio is out of sync with video. No matter what the problems are, you won't have a good experience using iMovie to edit video on Mac El Capitan until Apple fixes all those issues. The good new is that there are some iMovie alternative applications for you to fix this issue with ease.
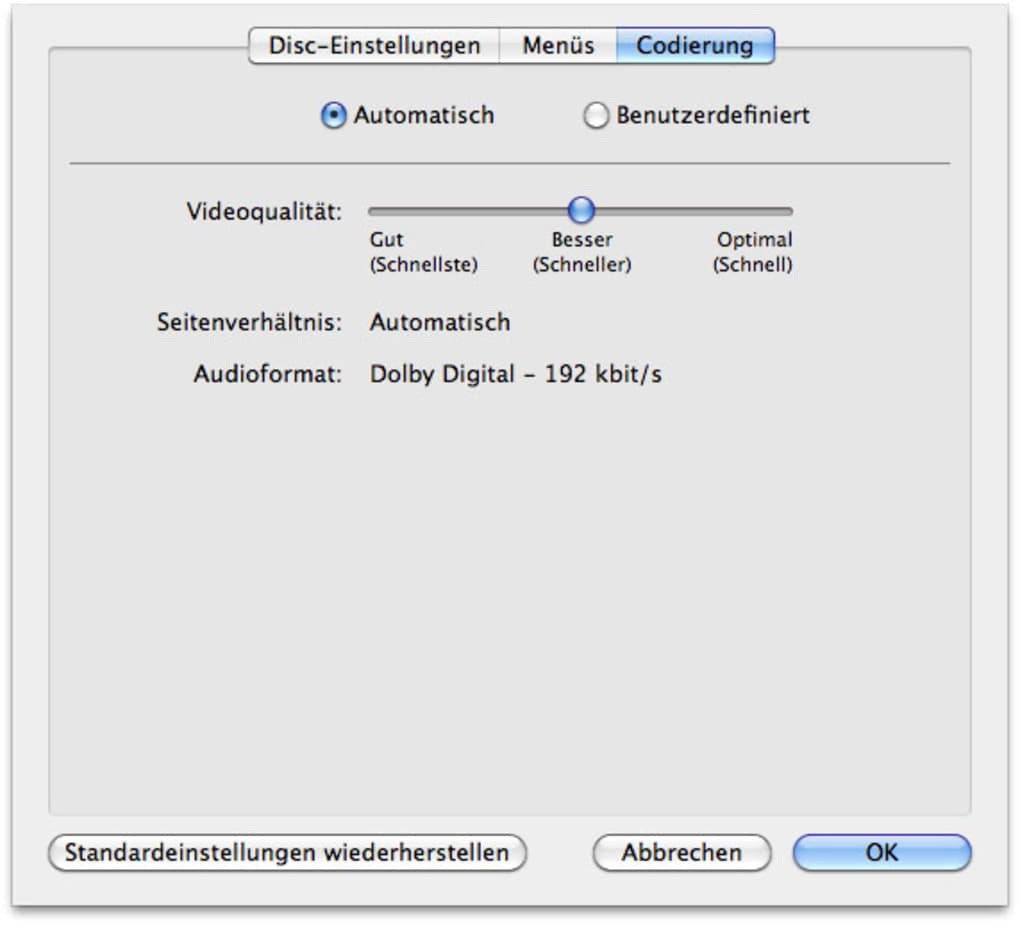
Click 'Apply'. Open the preview file from your Mac's application folder. Click on 'Continue'. Click on the 'Agree' button.
Step 4. OpenClick on 'Show all disks'. Simply highlight the 'External Hard Drive' on which you have just install the Mac OS X El Capitan
Step 5. InstallClick on 'Install', and enter the admin password.
After upgrading to Mac's newest operating system, many people complain that they have great trouble to import and edit videos with iMovie on Mac OS X El Capitan. They may be not able to convert videos to another format, can't add background music or their imported audio is out of sync with video. No matter what the problems are, you won't have a good experience using iMovie to edit video on Mac El Capitan until Apple fixes all those issues. The good new is that there are some iMovie alternative applications for you to fix this issue with ease.
Edit Videos with iMovie Alternative on Mac OS X El Capitan
Pavtube iMedia Converter for Mac is an ease of use video editing application with perfect compatibility on Mac OS X El Capitan. As a award-winning iMovie alternative tool, it supports to import various file formats including Blu-ray/DVD disc, online downloaded movies with Tivo, MKV, FLV, MP4 formats or Sony/Canon/Samsung/Panasonic camcorder recorded MXF, XAVC, H.265, MTS, M2TS, etc formats. The biggest merits of this program is its versatile but beneficial editing functions listed as below:
Trim: cut out unwanted parts from the video to have only your desired parts to be converted
Crop: Get rid of the black edges and unwanted area of the image from the video.
Text watermark: Add text/image/video watermark to the selected video clip to make it more personalized.
Effect: Apply special effects like Simple Gauss Blur, Flip Color, Invert, Aged Film to your source video or correct color by adjusting brightness, contrast, and saturation. You can also tick off 'Deinterlacing' to keep good image quality.
Edit Audio: Replace/remove original audio, or set audio fade in/out effects.
Subtitle: In this tab, you can add *.srt or *.ass/*.ssa external subtitle-files to video files as hard subtitles.
How to edit videos on Mac OS X El Capitan with iMovie Alternatives?
Step 1: Load video files to the program.
Start iMovie Alternative for El Capitan on your Mac computer. Click 'File' > 'Add Video/Audio' or 'Add from folder' to import source video files to the program.
Step 2: Edit videos.
Click the 'Pencil' like icon on the main interface of the program to open the 'Video Editor' window, then start the fantastic video editing trips:
Trim:
Switch to the 'Trim' tab, drag the slider bars to set the start time or ending time to include the segments you wish to be converted or click the square brackets to set the start point or ending point when preview the video, you can also directly input specific value in 'Start' and 'End' box to select the converted clips.
Crop
Click 'Crop' tab, simply move your mouse cursor to drag and adjust the green frame to desired position or crop video be setting specific values in the box of 'Left', 'Right' and 'Crop Size' under 'Simple Mode' and type in specific values in the box of 'Left', 'Top', 'Width' and 'Height' under 'Advanced Mode'.
Watermark
Mac Os X Capitan Download
Go to 'Text Watermark', check Enable to add text watermark to selected video clip. You can either set parameters or drag the text on preview screen to set its location.
Switch to 'Image/Video Watermark', Check Enable to add images or videos as watermark onto selected video file. The location can also be set by dragging on the preview screen. Os x leopard upgrade.
Text Watermark
Image/Video Watermark
Effect Supercal 1 2 4 download free.
Under Effect tab, you can add special effects like Simple Gauss Blur, Flip Color, Invert, Aged Film to your source video. In Color Control section, you can correct color by adjusting brightness, contrast, and saturation. You can also tick off 'Deinterlacing' to keep good image quality.
Edit Audio
Replace/remove original audio, or set audio fade in/out effects.
Imovie For Mac Os 10.13
Google setup download for pc. Subtitle
In this tab, click browse button to add *.srt or *.ass/*.ssa online downloaded subtitle-files to the video as hard subtitles.
Step 3: Choose output file formats.
To make the output video more compatible for further usage, the program provides various video and auio formats and devices or applications preset file formats for you to output. You can choose one of them as your final output file format according to your own preference.
El Capitan Mac Os Download
Step 4: Start conversion.
Browse your Mac hard drive to find the final destination to store the converted files. Then hit right-bottom 'Convert' button to start the video conversion process.
